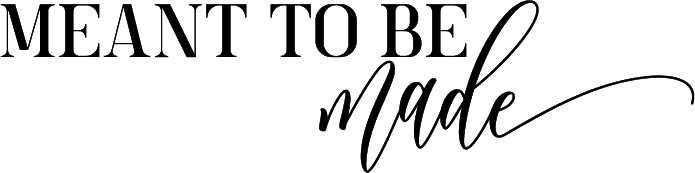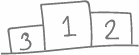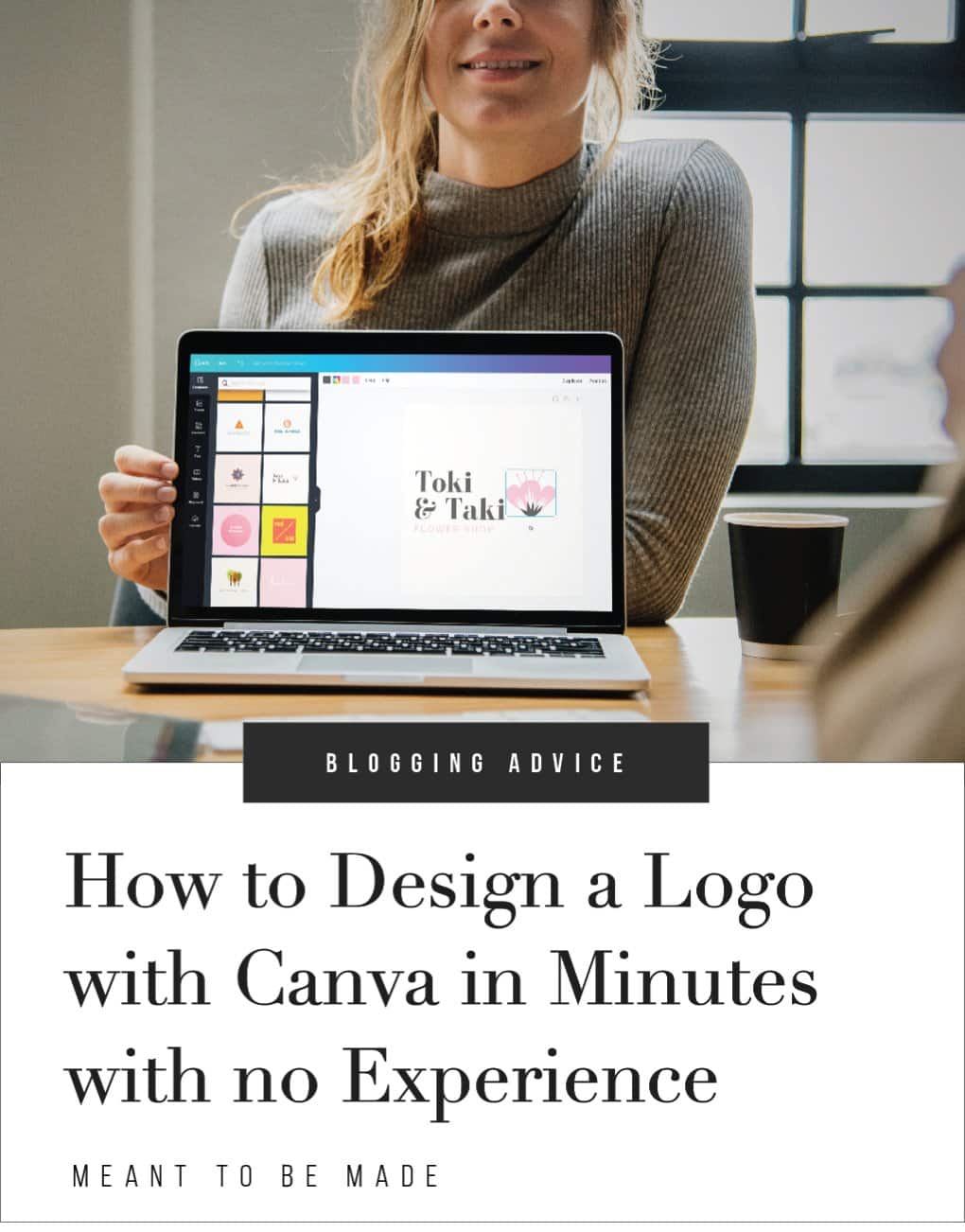
Learn about the different elements of Canva and how to make a logo with them.
If you’ve never heard of Canva before, then you’re seriously missing out.
Canva opens up the design world for non-designers. Anyone can use it, whether you’ve got previous design experience or not, you’ll be able to create great-looking designs in a matter of minutes.
Canva is seriously impressive, professional, simple, and even fun!
The best thing is, you can do so much with the free version. If you want a few more premium features, then it’s not that expensive to upgrade.
It certainly beats the big design apps hands down in terms of price.
Getting started with Canva
If you have a Canva account and know the general layout of the platform, then feel free to skip this step. If not, read on.
Getting started with Canva is simple.
To start, go to the Canva website. You can log in instantly with your Facebook or Google account. Alternatively, you can create an account by signing up with your email.
Once you sign up, Canva will ask you what you plan to use it for (charity, education, personal, small business, etc.). Go ahead and click your choice.
Canva will offer you a quick tutorial. It only takes 5 minutes or less to learn what you need to know about Canva, so we recommend you watch it.
If you want to have a quick look around Canva before getting started, head back to the homepage (just simply click home) and explore.
It’s good to get familiar with any software you plan to use. When you learn how to use it, you’ll produce better designs more easily. Besides, Canva is so exciting and fun!
You’ll notice on the homepage that you can easily search for any type of thing that you want to create:
- starter templates for logos
- flyers
- banners
- social media graphics
You name it. It’s there!
There is a huge selection of templates to scroll through to get inspired. Click ‘create a design’ directly under the search bar.
Logo design options on Canva
So now that you know what Canva is and what you can do with it, let’s take a look at how to design a logo.
To build a logo with Canva, simply search ‘logo’ in the search bar and click. A new tab will open, presenting you with a blank white design space to the right and a menu on the left-hand side.
You can see from the image various options to use to design your logos, such as templates, photos, elements, text, and background.
You can even upload some of your own images and graphics if they are in a suitable format (jpeg, png, SVG).
Let’s run through the menu in more depth so you can figure out what options might suit you best.
Templates
The template option allows you to create a stylish, professional logo with ease. All that you need to do is edit the different elements to suit you. The majority of the templates are free, although some premium templates require you to pay to remove watermarks.
Don’t just assume because a template is a premium that it is better. We’ve found that the majority of the free templates are designed incredibly well and look stunning.
The templates are categorized, such as fashion, beauty, food/drink, home furnishing, educational, and more so you can easily browse through which categories fit your business best.
Photos
We don’t see many logos that feature a photo, but it is common to see a logo placed over a photo for certain marketing content. If you want to experiment with photos with your branding at this stage then feel free, there is no right or wrong.
There are quite a lot of nice photos that can be used for other elements of your branding. The initial photos you will see when you click on this tab are ‘trending’, but you can see other categories of photos by scrolling through the tabs at the top.
There is a huge choice of photos to choose from, but if you are a pro member, you have access to over 2 million professional photos.
Canva has also acquired popular stock photo sites Pexels and Pixabay. You can learn more about sourcing high-quality stock photos in our article.
Elements
The element section is made up of different areas, so let’s take a quick look at them.
In our opinion, for logo design, we suggest skipping grids, charts, and frames as these don’t seem particularly relevant.
Shape elements
If your idea for a logo includes shape elements, then the shape option has plenty to choose from. There are solid shapes, outlines, quirky shapes, and icons so you can get creative here.
There are plenty of businesses out there who use a combination of shapes and text. Some don’t even need the text anymore because their logo is so well recognizable.
An example of this is ‘Nike’ – Nike is the name, the tick is the icon, and the strapline is ‘Just do it’. Nike is one of the most successful businesses in the fashion world, and now the brand is recognizable from just the tick or strapline alone.
If this is something that interests you, then you might want to consider this when you decide on the design of your logo.
Gradients
The gradient option offers abstract shapes, blobs, and brushstrokes with a beautiful gradient fill and is quite popular with feminine DIY and crafty businesses.
Abstract patterns are very favorable, particularly amongst a younger female demographic along with pastel colors, so many bloggers in this niche include these elements in their branding and marketing rather than their logo.
Line tool
The line tool is straight forward. Many of the lines are pretty basic, but there are a few dainty and more attractive lines that would work well for decorating the text.
Illustration
The illustration options are a mixed bunch, as many of them won’t work for a logo. However, there are a few hand-drawn elements that are a nice touch.
Businesses or blogs aimed at a particularly female audience (florists, vintage, beauty) might benefit from some of the beautiful and delicate hand-drawn flowers and botanical choices.
Icons
The final option is Icons, which offers hundreds of icons for different categories. If you choose to opt for an icon in your logo, then you have a limitless choice on Canva.
Text
Probably the most important aspect of your logo is the text. The text tool allows you to add a heading, subheading, and body text individually, and there are thousands of fonts for you to choose from and preview.
Alternatively, there is also the option to use text templates, which is nice as there a few professional font combinations to choose from.
How to add and edit elements
Now you’re well informed on the elements available for creating a logo on Canva, let’s discuss how to add, delete and edit them!
It’s very easy, and you’ve probably figured it out if you’ve been playing around, but we’ll cover it anyway for those who haven’t.
- Add an element, simply click
- Delete any element, click and hit ‘delete’ on your keyboard
- Reposition, simply drag with your mouse or touchpad
- Resize, use any of the corner points to drag (Canva keeps everything in proportion)
- There are crop and flip options at the top of your design board along with copy and transparency
- To change the color, simply click the color box. There are generic colors to choose from, but you can also add your hex color (#000000) which is great if you have select colors for your brand
Canva automatically saves your progress as you go, in case you accidentally close your tab or window or hit the home button. You can find all of your designs on the Canva homepage when logged into your account.
Downloading your design
To download any designs that you have created, simply hit the ‘download’ button in the top right corner and select PNG, which is suggested.
As a free member, you can only download your PNG with a white background. This is fine if you plan to position your logo only on top of items with a white background.
However, if you are a pro member, you can download your designs with a transparent background that you can place anywhere without any potential issues.
Conclusion
Canva really is the perfect tool for those who aren’t equipped with design skills due to its simple format and professional templates. But it is also perfect for those of us who want to save time, get inspired and avoid investing in expensive software. Why not visit Canva today and play around? We are sure you will love it.