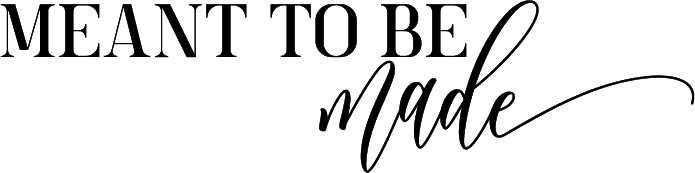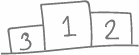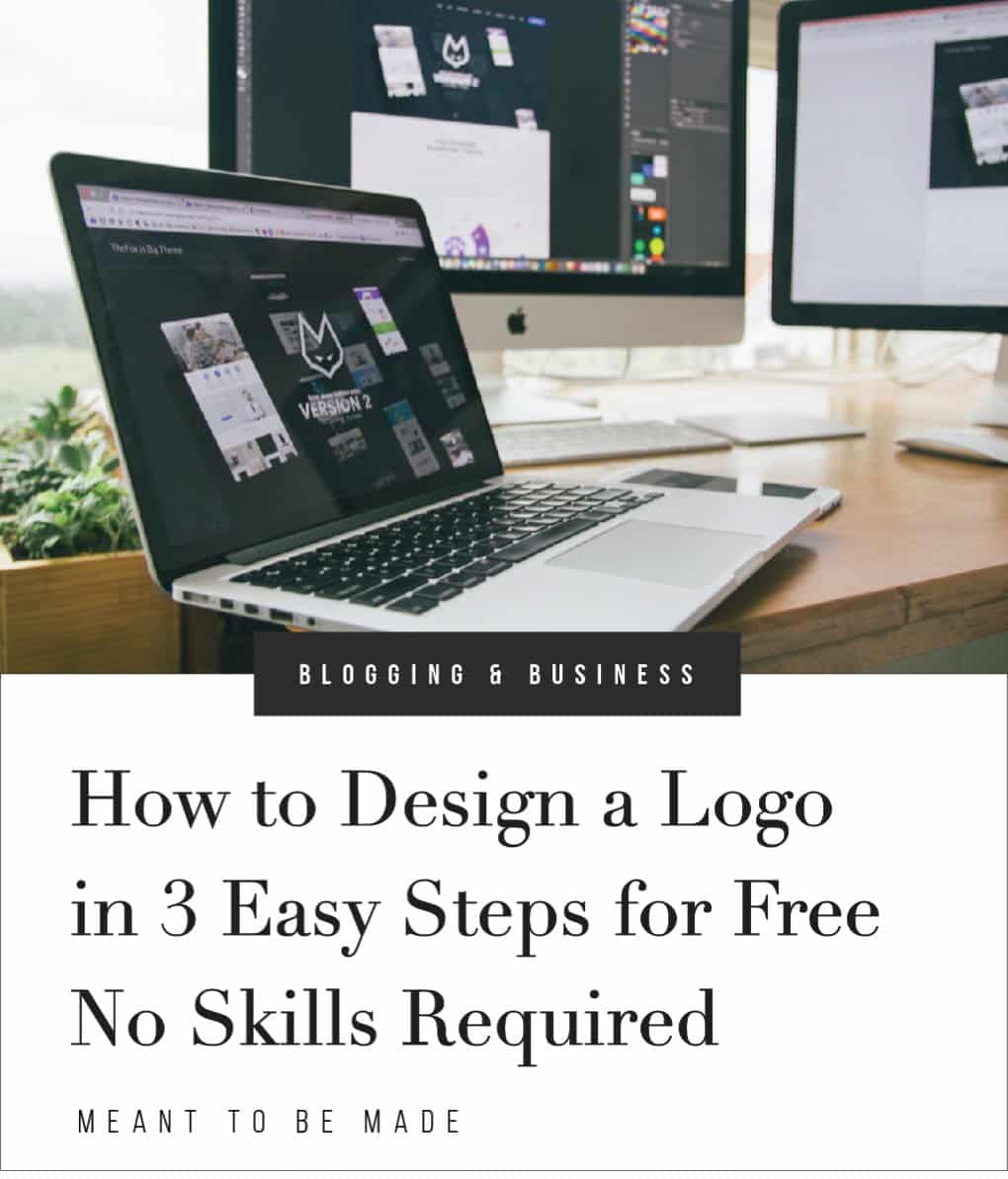
How to make a great logo in 1,2,3!
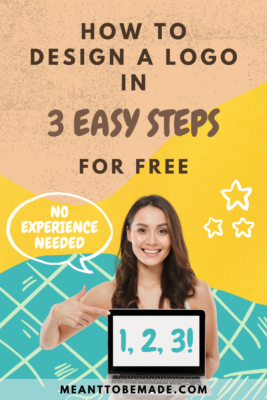
So you want to know how to make a logo? There are a few software options you can use to do this, such as Adobe Illustrator and Adobe Photoshop. However, there is a learning curve, especially if you are new to these programs. If you are keen to try out Adobe software, you can register for a free 30 day trial of both Illustrator and Photoshop.
If you want to avoid the whole learning curve and jump straight to it, then we highly recommend using Canva. Canva is a web program focusing on helping its users create high-quality logos and other marketing content with ease, so let’s take a look at how to build a logo on Canva in 3 quick and easy steps.
After registering or logging into your Canva account, click ‘logo’ on the homepage, and you will find the logo design board. There are two ways to creating a logo on Canva. That’s by either using a premade template or starting from scratch with what they have to offer.
If you choose to start from scratch, rather than choose a template, scroll through the left sidebar and choose any text and other elements and click them to add them to your design board then read our 3 simple steps.
Using a premade template
STEP 1: Choose your desired template
Click on the template, and it will load in the design board. Click the design on the board and click ‘ungroup’. This will allow you to edit each element.
STEP 2: Edit the text
Double click on the writing to edit the text and replace words with your own. When the text box is selected, you will see a bar at the top of the design board with options to further edit the style of your text. You can change the font, the size, and the color of your text. To change the position of the text, click and drag.
STEP 3: Edit any elements
Depending on the template you have chosen, there may be an element included. This will be a graphic or an icon. If you want to keep the icon, you can click on it to change color and drag the box that surrounds the element to change size. You can also reposition the element by clicking and dragging.
To delete the element, click and hit delete on your keyboard. To replace the element, click on ‘elements’ on the left sidebar, browse and choose what suits you. Click on the element to add it to your design board. Again, you can change the color, size, and position, and you can also rotate the element using the tools that appear when the object is selected.
Once you have played around for a bit and are happy with your logo, you can download it. Any designs you create will automatically save to the homepage for any future editing.
For a more in-depth look into creating a logo on Canva and what it has to offer, check out our post ‘How to create a logo on Canva’ . For a how-to on uploading your logo to your blog, check out ‘How to upload a logo to your blog’.