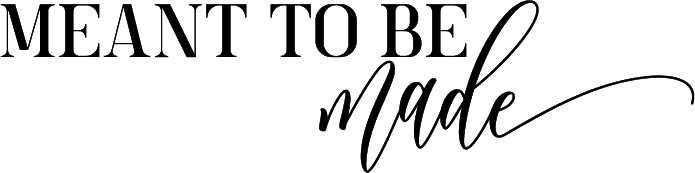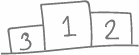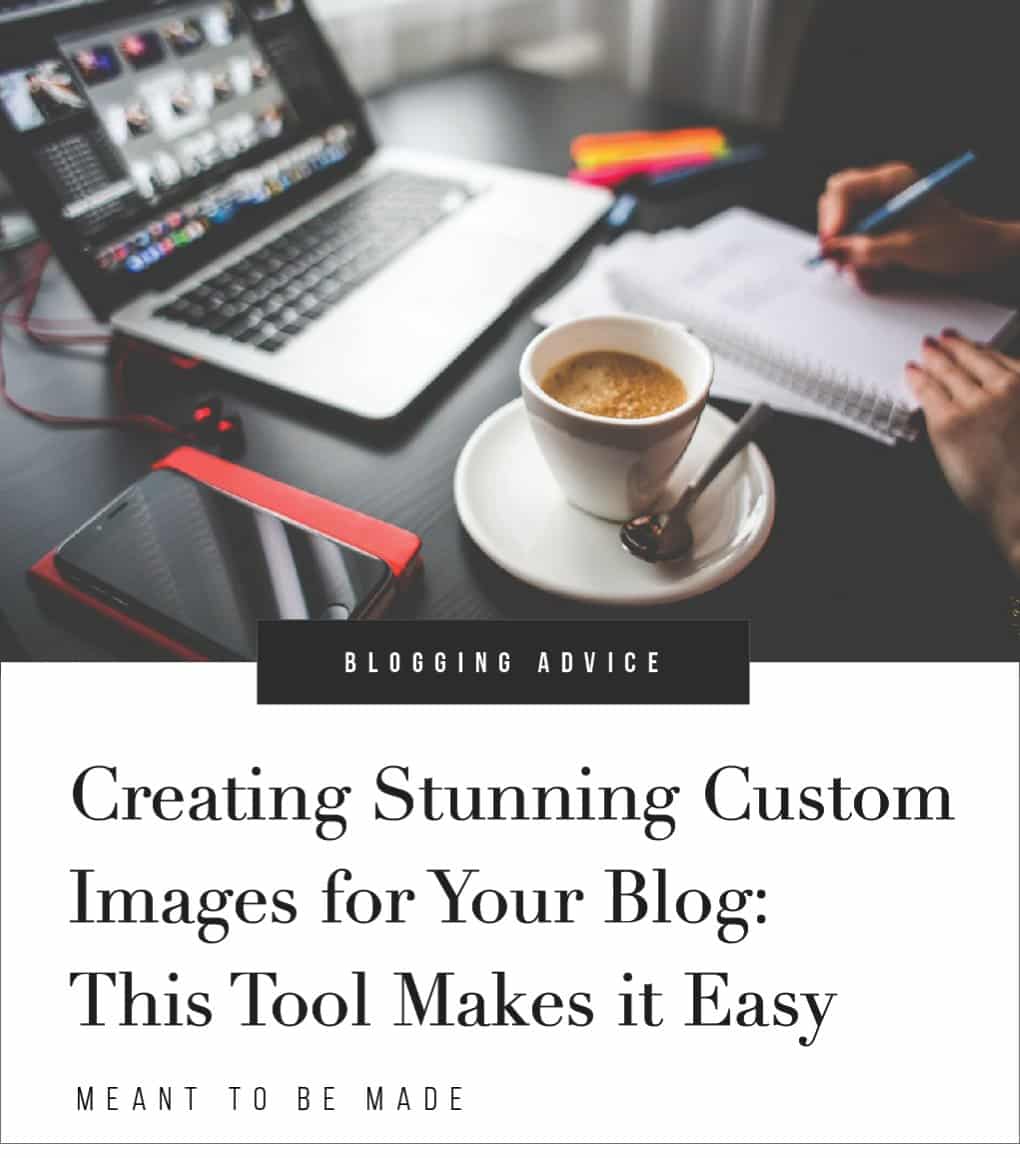
An easy guide to where to source and make custom images for your blog
If you don’t know where to start when it comes to creating any kind of images, then you’re gonna love this.
We’re going to explain everything you need to know about adding images to your posts and pages from the types of images to use, to the recommended tools for creating them.
Best of all, we’re going to tell you about the most amazing tool to use that will help you create stunning images with minimal effort. The great thing you don’t even need any design experience at all. You don’t even need to have a creative eye!
By the end of this article, you’ll know how to create amazing graphics for your website. I promise!
Understanding blog images
Images are almost critical to a good blog post. The content that you write is important and makes up the bulk of the post, but a good blog post consists of more than just text content.
It encompasses a variety of content, from photos and graphics, videos, animations, tables and charts, diagrams and screenshots.
Utilizing elements, especially images, will bring life to your content and certainly make it more engaging. Having a great blog post headline image sets the tone for the post and helps the reader quickly understand what the post is all about.
Having images on your blog posts also helps increase the likelihood that the post will be shared as these make the pins more visually attractive.
The featured headline image
The most important image on the page will be the headline featured image.
This is the image that appears at the top of the page and is also the image that gets used as a thumbnail for the post.
The featured image is the visual representation of the post. It is often an image that features an interesting photo background with a text overlay of the blog post title.
The featured image is also the default image that is used when users share your post on social media, so it needs to be interesting. It can be a visual hook that can draw people into your post.
A great tool to use for creating headline images is Canva, which we discuss in great detail later in this article.
Canva does the job of creating a blog image easily. You simply start by browsing through their thousands of design templates, pick the right one to use as a starting point, then use the drag and drop interface to add your text, change the background photo and make it perfect.
Diagrams
Diagrams are a great way of explaining information visually. Words aren’t always the most effective way of explaining information. Using diagrams, graphs, and charts are often the ideal way of presenting information clearly and effectively.
Diagrams don’t have to be complicated, but they can take a little longer to create than other forms of images.
Many tools can help you make diagrams and graphs, but many of them are complicated, and the results aren’t very visually appealing.
Canva, on the other hand, allows you to quickly and easily create all kinds of stunning diagrams, from Bar Graphs, Pie Charts, Flow Charts, Line Graphics, and so much more.
Just visit the Canva Graphs page, choose your diagram type, pick a starter template, and then customize it with your own data. No learning curve, just beautiful graphs in minutes.
Infographics
One of the most popular ways of showing information in a detailed way is through Infographics. They tend to be a mix of design and data presented in a visually compelling way. It can often make data a lot more interesting to look at and easier to interpret.
The great thing about infographics is that the internet loves them! They’re the most sharable type of images and certainly something that can help you generate inbound links to your site.
Infographics used to be created only by those with advanced graphics making skills, but now anyone can create an infographic in minutes, with the Canva infographic maker.
Quick Tip: If you make your infographic sharable with clickable embed code, it will significantly improve the use of your infographics and links to your website.
Quote Images
People love quote images. They’re those images that display an inspirational, motivational or humourous quote often on a nice image background, although sometimes a plain background can add that touch of elegance.
Canva lets you easily create stunning quote images for using on your blog or posting to social media.
Quote images are very popular on social media, being highly shared.
Just pair up a nice image with an attractive font, add your quote, and you’re done.
Screenshots
When you want to show a graphic image of a piece of software, a web page or a video still, then taking a screenshot is the ideal way to do this.
A great tool for taking screenshots is FireShot and this is available as a browser extension for both Firefox and Chrome.
Once installed, you can simply click on the Fireshot icon to take a screenshot of the page, either full page or a selection.
The free version lets you take basic screenshots. The pro version also gives you the option to edit the screenshots with annotations, amongst many other features.
Animations
Animated images can be attention-grabbing and an effective way of explaining information.
Also known as animated gifs, these images shouldn’t be overused but can be a useful way of breaking up content with interesting imagery.
These animated images can be quite quick to create. There are already thousands that you can use on your website if you don’t want to create your own by visiting the Giphy website and browsing through the vast collection of animations.
If you can’t find the animation you need or prefer to create your own, you can use GIPHY to create your own animated gif quite easily by dragging and dropping a video file, or entering a video URL from YouTube. You can even create an animation by uploading a series of photos.
You can then edit the animation and add text overlays, and when you’re happy with the end result, simply save it and upload it to your blog.
Stock Images
Stock images are a great way of adding imagery to your posts and pages. There are 100’s of millions of stock photos available online, of pretty much anything you can imagine.
Stock images are available in either free or paid downloads, and there are several popular stock photography websites where you can find exactly what you are looking for.
Pexels
Pexels is a great place to start when you’re looking for stock photography for your website. The photos are of high quality and cover a wide range of things.
Best of all, the images are free! You can use them on your blog, social media, or pretty much anywhere. So whether you’re a blogger, designer, or just anyone looking for an image to use, Pexels will likely have something along the lines of what you need.
Pixabay
Another great free stock photography website. Very similar to Pexels, you can find and download great images of all types of things.
Pixabay images tend to be more creative, so they can look a little more photoshopped, but that doesn’t mean that you won’t find something good to use as there are lots of great finds if you take time to browse through the images.
Shutterstock
Shutterstock is one of the big players when it comes to stock photography. With over 300 million professional-looking images, stock footage clips, and music tracks, you’ll definitely find a great looking image that’s perfect for your needs.
If you’re prepared to pay for the image that you need, then pricing starts at around $14 per image and can go down to around $9 per image if you buy a prepaid image pack.
If you’re a professional or plan to use professional stock photography regularly, then you can pay monthly, with images ranging in price from around $2.90 down to as little as $0.27 per image.
Looking for the best of the best when it comes to professional stock photography? Then Shutterstock is certainly worth checking out.
Canva
Canva has over 50 million stock images that you can use within your projects. If you’re using the free Canva plan, you can use these images from $1 each. The Canva pro plan gives you access to all images to use as much as you want. With the great features of Canva pro and access to millions of professional images, Canva pro makes a great choice.
Check out this post for 20+ of the best stock photography sites including boutique options!
Don’t steal images, only use images you’re allowed to use
It might be tempting to download a copy of an image that you’ve found on another website or google images, but this needs to be avoided.
The unauthorized use of images can result in you being sued for image theft. You might think that nobody will know that you’re using an image that you’ve taken from somewhere, but it’s actually quite easy for companies to find where their images are being used without a license.
Companies use reverse image search to locate websites that are using their images. When they find them, they often send out legal settlement demand letters, which include a bill for the amount they seek. This is often thousands of dollars and, in many cases, can be hundreds of thousands of dollars.
So when you are looking for images online, it is important only to use stock image websites and use them as per their instructions.
If you don’t want to pay for images, then you can use Google image search, making sure you select to show results for Creative Commons images only.
The tools to use
The following is a list of the most popular tools for creating great images for your blog
Photo Editing
- Adobe Photoshop – $10 per month – The world’s most popular photo editor, mainly used by professionals due to its complexity. The bundle also includes Illustrator and Lightroom.
- Photoshop Express – Free – a simplified version of photoshop that’s great for beginners, and the results are impressive. Quick and easy photo editing. Also available for phones.
- Gimp – Free – An open-source program with similar features as Photoshop, although it is also for those more experienced with editing photos or who require more advanced features.
- Paint.net – Free – not as advanced as Photoshop or Gimp, but does provide many photo editing features that you wouldn’t find in basic editors such as photoshop express.
- Pixelmator – $29 – A professional photo editing program available for Mac, that’s also great for beginners.
- Canva – A great tool that has simple photo editing capabilities, amongst many more features.
Graphic Design
- Adobe Illustrator – $10 per month – The world’s most popular illustration program, used by professionals due to its power and complexity. The bundle also includes Photoshop and Lightroom.
- Canva – This is the tool that we recommend for all types of images, including creating graphics. See our full overview below.
- Inkscape – Free – An open-source graphics professional graphics editor. An alternative to Illustrator, so generally used by advanced users due to its complexity.
Photo Filters
- Adobe Lightroom – $10 per month – The words best and most advanced photo filter program. Also available as a mobile app.
- VSCO – $19.99 per year. Similar to Lightroom, they offer hundreds of great filters to transform the look of your photos.
- Canva – Canva is a full-featured graphics creator that’s easy to use, even for beginners. It has many photo filter options with great results.
Screen Captures
- Snagit – $49.95 – One of the most popular and advanced screen capture and screen recording software, with many features.
- Awesome Screenshot – Free – Browser-based screen capture for capturing all or any part of a web page, add annotations, and more.
- Fireshot – a free browser plugin that lets you quickly and easily capture images of the pages that you visit.
Screen Recordings
- Camtasia – $249 – Camtasia is a great tool for creating educational and blogging videos, featuring a screen capture and video editing capabilities. Can link to your webcam to provide video overlays of you talking while you demonstrate what’s on-screen.
- Screenflow – $129 – Very similar in features to Camtasia. Not quite as popular but around half the price
Infographics
- Canva – Canva allows you to quickly and easily create beautiful infographics, amongst many other types of graphics for your web pages. Highly recommended. Read more below.
Canva
We all need to create images for our blogs and websites, but unless you have the design skills to design them yourself, or you’re willing to pay someone to create them for you by using services such as Fiverr, then your options are very limited.
Luckily if design is not your thing, then we’ve got the perfect tool for you.
Enter Canva, a revolutionary online design tool that’s taking the world by storm.
With Canva you can create all types of graphic images, from blog post images and infographics to diagrams, flyers and business cards, you name it, Canva can pretty much help you create it. The beauty is, it’s so easy to use you don’t even need design skills, whatsoever.
Canva is an easy to use online design tool that allows users to create beautiful looking graphics for all uses. You can start with one of the thousands of professionally designed layout templates or by creating your own design from scratch.
These designs can be used for web pages, social media, presentations, business cards, logo design, and much more.
It can be difficult to come up with great looking graphics when you’re staring at a blank canvas. But Canva helps kick your creativity into gear by giving you ready to go layouts and templates so that you’re instantly halfway there to creating the designs that you need.
These layouts will inspire you to make the tweaks you need to make these designs your own.
Just simply change the text, sizing, colors, and more with drag and drop ease, and you’ll be knocking up great looking graphics for what you need in no time at all.
There are hundreds of fonts available right within Canva, and with Canva pro, you can even upload your own.
Canva gives you everything you need to create stunning designs, including access to over 50 million stock photos and vector images to select from, you can even upload your own.
The photo editing features of Canva also include Instagram like photo filters, so you can edit your photos using preset filters or take them further with various photo editing features.
You can also add lots of icons, shapes, and elements, all of which are available to use with your designs, and you can even upload your own.
You can design a whole list of different types of graphics, including:
- Presentations
- Social media graphics
- Blog graphics
- Business cards
- Logos and branding
- Facebook ads
- Cards
- Instagram posts
- Book covers
- Photo collages
- Pinterest graphics
- Posters
- Flyers
- Twitter posts
- And much more
Canva is used by millions of people and businesses around the world.
Top reasons to use Canva
- Canva helps you create beautiful designs with ease.
- Design stunning in minutes
- No design experience required
- Thousands of professionally designed layouts
- Create many different types of graphics
- No software required
- Simple to use, drag and drop interface
- Design anywhere
The best way to get to know Canva is to try it, it takes seconds to learn!
Why we love it
We have used various design tools for many years, from Adobe Illustrator and Photoshop to smaller, lesser-known tools. But the great thing about Canva is not only in its ease of use, or that you can create the design you need in just a few minutes, but that it comes with thousands of pre-designed professional-looking layouts for many different common uses.
In addition to this, Canva provides a wealth of resources for helping you to make amazing designs.
You can quickly learn everything there is to know about using Canva by visiting their Design School, which features a blog, tutorials, and courses that help you master it so you’ll be able to create any kind of graphic that you need with ease.
You can easily save your work and come back to it at any time.
Canva is great for business too. Being able to create a logo quickly or designing your branding, creating flyers, ebooks, presentations, and more makes it the ideal low-cost choice for business.
You can even share your designs, so others can contribute to the edits or help you tweak them to perfection.
Canva Free vs. Pro
Canva is free to use, and you can start using it just by signing up. There are lots of free elements to use, and you can even upload your own images, so there’s no excuse for using it as much as you want.
If you want more from it, you can unlock all of its photos, layouts, and templates, as well as custom fonts, colors and amazing features just by signing up for their pro plan.
The pro plan starts at only $12.95 per month, or save 23% now by signing up for a year.
The free version of Canva lets you access photos from only $1 each, whereas the pro version gives you access to as many photos as you want from their collection of more than 50 million images.
How to use Canva – a quick overview and guide
So now you know all about Canva and how great it is, let us give you an overview of the interface and a quick guide on how to use it.
The first thing that you’ll need to do is head over to the Canva website and sign up for an account. You can start with a free account or jump straight to a pro account to get access to all of the features immediately.
The Canva dashboard
Once you’ve signed into Canva, you’ll see the dashboard, which has sidebar navigation on the left, a large search bar in the middle of the page, and common design types in the scroller on the bottom half of the page.
The Canva interface is very simple to navigate, and you’ll find what you need to start your next design very quickly.
The sidebar navigation gives you quick access to any previous designs that you’ve created.
Next up is the templates section, which will show you the categories for the different types of things you can make, such as flyers, infographics, business cards, and more.
From here, you can simply browse the design types or search through the thousands of available layouts to find something that fits with your needs.
The photos section brings together a centralized view of all of the available photo types such as food, school, flowers, and more and also displays the currently trending photos. You can also search for a photo from the millions of stock photos that are available.
Brand Kit
This is where you can create your own brand kit, helping you to make sure you always create designs that fit your brand. You’ll set your fonts, colors and can even upload your logo.
Design School
The Canva help center, with guides that cover all aspects of using Canva, so you’ll have quick access to tips should you ever need any kind of help, from using Canva to tips on designing your projects.
Create a team
Where you can invite others by email to join your team so that you can share designs and folders. Great for when you want to work on designs with others and ideal if you use Canva for business.
Folders
This is where you’ll get a view of all of your stuff. From the Canva items that you’ve favorited or purchased, anything you have uploaded, all of your designs, and lastly, anything that has been shared with you.
Create a design
Back to the main dashboard, you’ll see there’s a big obvious ‘Create a design’ button, which is the button you’re likely to click whenever you’ve logged in and are ready to create something new.
When you click the Create a design button, it’ll pop up a mini search box where you can search for the thing you want to design, and it’ll bring up some suggestions.
This is the same functionality that comes from using the big search field on the home page, Canva just gives you multiple ways of getting to their main design interface.
When you find the type of thing that you want to design, for example, Flyer, the search will take you to the main design interface where you can get started with your design.
Browse through the many templates to find something that looks like it’ll make a great starting point for you. If you prefer you can start with a blank canvas and go from there, the choice is yours.
Now you can edit your designs! You can either edit the various parts of your chosen template such as text, elements (including shapes for text boxes), photos and background, or by selecting the element type from the side menu and dragging to your design area.
At any time within the design interface, you will see a little help button near the bottom right of the window. You can click this for some quick help and tips to guide you through the process.
When you’re finished designing and are happy with how it looks, you can then simply download it by clicking the download button on the top menu.
You’ll be given options for what type of file you would like to download as.
Bonus: Enjoy some additional Canva tips!
14 Little Known Canva Tips & Tricks
Choosing the right fonts (plus uploading your own fonts, the font book)
The fonts that you use can make a big difference to the designs that you make and the message that you’re trying to convey. It’s important to choose fonts that reflect not only what you’re saying but how you’re trying to say it.
Whether you choose fonts that are formal, fun, or funky, knowing which fonts to use for which purpose will help you get the message across in a visually appealing way.
Font’s work best when they’re paired with other fonts so that they complement each other and work in harmony rather than fighting for attention.
Tips
Take your designs to another level with these inspirational tips:
Limit the number of fonts you use in your designs
Try not to overdo it with the number of different fonts that you use in your design, as this can make things look complicated, and two fonts are generally ideal.
Scale elements that are important
Try to scale up elements such as type or shapes for emphasis. This will make them stand out and appear important.
Give things space to breathe
Don’t cram your text and elements together, as this will make things harder to read. Instead, leave good space between elements, the end design will look much better.
Use more than one image in your blog post
Remember, people often tend to scan pages more than they read them. Images help keep readers interested by breaking up the content, making it more digestible, especially if the images relate to the content or enhance it.
Use the right kind of image format
Photos generally work best as a jpg. Graphics such as logos or images with little color are best used as png. The difference is in how large the file sizes are. Using the wrong file format for your image will simply mean a larger file size and slower page speeds.
Keep your images optimized
Optimize images using plugins like Smush, which will keep your image sizes small and your page speeds running fast.
Be consistent with your images
Try to keep consistency with the images that you create for your blog. This will help you keep a theme so that you’re not ‘all over the place’.
Conclusion
As you can see, adding images to your posts and pages needn’t be difficult. With tools like Canva, its not only very easy to do but also very enjoyable.
With no prior design experience, you’ll be able to create stunning images for your pages and make your content much more visually appealing.
Just follow our tips, give Canva a try, and you’ll soon be creating amazing images for your website, social media, and more, you’ll wonder how you ever lived without it!